The persistent problem of DQA stopping on the Galaxy S8 and S8 Plus is not just frustrating; it affects users on WiFi connections. DQA, short for Data Quality Assessment, triggers this error. A significant number of users in the US, particularly those with carrier-branded smartphones from T-Mobile, Verizon, and other networks, have reported this widespread issue.
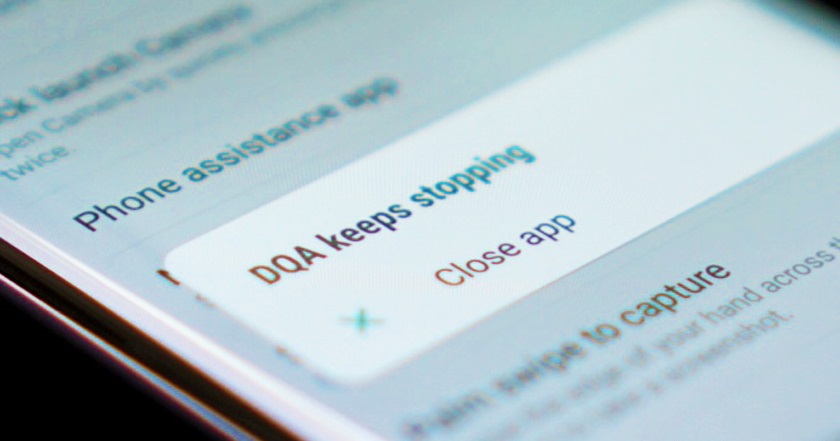
The recurring problem of the DQA keeps stopping issue is indicative of an error that arises during the network quality analysis. Surprisingly, this issue abruptly occurs even when the WiFi connection is functioning properly. This notification appears without any clear necessity or identifiable root cause, leaving users puzzled by its sudden appearance on the screen.
Acknowledging the issue, Samsung quickly addressed the stopping problem by releasing a software update. This update effectively resolved the issue, saving users from attempting various methods recommended by fellow Galaxy S8 and S8 Plus owners. Samsung demonstrated a solid understanding of the problem’s cause and swiftly eliminated it within a few days. If you own a Galaxy S8 or S8 Plus, simply navigate to your smartphone’s settings and check for updates to ensure you have the latest software version installed.
If a small update of around 900+ KB is available, applying it promptly will instantly resolve this error. In case you haven’t received the update yet and prefer an alternative solution, you can obtain the official DQA fix APK and install it on your phone. Installing the APK will achieve the same outcome as the software update.
To resolve the stopping issue on your Galaxy S8 or S8 Plus, simply download and install the Application APK. Once the installation is complete, you can bid farewell to any future occurrence of this error, as the application will effectively address it.
DQA Stopping Error: Guide
- Download the DQA APK file and transfer it to your phone.
- On your phone, navigate to the settings menu and locate the “Security” or “Lock Screen and Security” option. From there, enable the option to allow installation from unknown sources.
- Using the File Manager application, locate the DQA APK file and proceed with the installation.
- Now you can freely use your WiFi connection without encountering the DQA error. That’s all there is to it!
Learn more: Fix Samsung Galaxy: Seandroid Enforcing.
Feel free to ask questions concerning this post by writing in the comment section below.






